Background
I wanted to access my Raspberry Pi from anywhere possible but had issue with how to do it without setting up a static IP or tinkering the ISP routing table. While exploring for the solution I can across SSH reverse proxy. This blog post explores my experiences with setting it up a reverse proxy from Raspberry PI to a AWS server through which I can access using a public AWS IP address.What is ssh reverse tunnel?
The above image will give a fair bit of idea as to what is Reverse SSH tunnel and what I am trying to achieve. SSH is very good tool to access remote machine or server securely. But, the problem arises when you try to connect to a remote server which is behind a firewall/nat and this firewall/nat denies any incoming connection or data transfer request that has no prior outgoing request. This means that only those connections would be allowed which are initiated by the remote server machine. This is a real problem for those who want to access this server machine remotely.
Reverse SSH provides a technique through which you can simulate a normal SSH to this remote server machine.
The main problem is that firewall is rejecting ssh connection that your machine is trying to establish with remote server machine. But you know that the same firewall will not have any problem with the connections originating from server machine. So, why not ask some one who is sitting behind the firewall to do something with which you can achieve your goal of remotely accessing the server. To do this we have to use ssh -R option.
Let's assume that Destination's IP is 192.168.20.55 (Linux box that you want to access).
You want to access from Linux client with IP 138.47.99.99.
Destination (192.168.20.55) <- |NAT| <- Source (138.47.99.99)
1. SSH from the destination to the source (with public ip) using command below:
ssh -R 19999:localhost:22 sourceuser@138.47.99.99
* port 19999 can be any unused port.
2. Now you can SSH from source to destination through SSH tuneling:
ssh localhost -p 19999
3. 3rd party servers can also access 192.168.20.55 through Destination (138.47.99.99).
Destination (192.168.20.55) <- |NAT| <- Source (138.47.99.99) <- Bob's server
3.1 From Bob's server:
ssh sourceuser@138.47.99.99
3.2 After the sucessful login to Source:
ssh localhost -p 19999
* the connection between destination and source must be alive at all time.
Tip: you may run a command (e.g. watch, top) on Destination to keep the connection active.
At this juncture I came to a problem where when ever I was doing a remote tunnel to my aws server via ssh command it was also opening a session which I did not want. I basically wanted a service to run in background. I also installed auto ssh but there also I faced issues. Hence I rolled my own solution for running a reverse proxy tunnel which I will be covering below.
Rtunnel - Reverse proxy service for Raspberry pi
Github link: https://github.com/bobquest33/rtunnel_devel
The basis of this script is paramiko python library which is the leading native sshv2 python library. I used the code from rforward.py as the basis for my python script rtunnel.py . And made some changes to extract the logs of rtunnel service to /tmp/rtunnel.log. Which can as a stand alone script in itself.
Additionally I have created a script rtunnel.sh which helps to convert rtunnel.py as a Raspberry pi init.d service.
Installation
First install the below packages:
sudo apt-get install build-essential libssl-dev libffi-dev python-dev
The easiest way to install is to clone the repo from github to raspberry pi
git clone https://github.com/bobquest33/rtunnel_devel.git
cd rtunnel_develTest if rtunnel.py works
pip install -r requirement.txt
python rtunnel.py -u ubuntu -K Priyabratadash1.pem -p 8001 -r 127.0.0.1:8001 e2host.compute.amazonaws.com
Some of the options for the rtunnel.py is given below which you can find in rtunnel.log when you run python rtunnel.py -h:
--version show program's version number and exit
-h, --help show this help message and exit
-q, --quiet squelch all informational output
-p PORT, --remote-port=PORT
port on server to forward (default: 4000)
-u USER, --user=USER username for SSH authentication (default: pridash4)
-K KEYFILE, --key=KEYFILE
private key file to use for SSH authentication
--no-key don't look for or use a private key file
-P, --password read password (for key or password auth) from stdin
-r host:port, --remote=host:port
remote host and port to forward to
Copy rtunnel_devel folder to /usr/local/bin:
Setting Rtunnel Service:
The following init script makes getting a Python script (or e.g. a Perl script) to run when the Raspberry Pi boots fairly painless. Services are supposed to run as “daemons” which is quite complicated in Python and involves forking the process twice and other nasty bits.
Instead we can make use of the handy start-stop-daemon command to run our script in the background and basically deals with everything we need.
While setting the script rtunnel.sh please make the following changes to reflect the correct options of rtunnel.py
The code for rtunnel.sh is give below. For latest version please refer to the github link:
sudo cp -r rtunnel_devel /usr/local/bin/rtunnel
Setting Rtunnel Service:
The following init script makes getting a Python script (or e.g. a Perl script) to run when the Raspberry Pi boots fairly painless. Services are supposed to run as “daemons” which is quite complicated in Python and involves forking the process twice and other nasty bits.
Instead we can make use of the handy start-stop-daemon command to run our script in the background and basically deals with everything we need.
While setting the script rtunnel.sh please make the following changes to reflect the correct options of rtunnel.py
SSH_USER=ubuntu
KEY_FILE=$DIR/Priyabrata1.pem
SSH_SERVER=ec2host.compute.amazonaws.com
REMOTE_FWD_HOST=127.0.0.1:8001
LOCAL_PORT=8001
The code for rtunnel.sh is give below. For latest version please refer to the github link:
| #!/bin/sh | |
| ### BEGIN INIT INFO | |
| # Provides: rtunnel | |
| # Required-Start: $remote_fs $syslog | |
| # Required-Stop: $remote_fs $syslog | |
| # Default-Start: 2 3 4 5 | |
| # Default-Stop: 0 1 6 | |
| # Short-Description: This service helps to access a local port from a remote server & port | |
| # Description: This service helps to access a remote port from a remote server & port | |
| ### END INIT INFO | |
| # Change the next 3 lines to suit where you install your script and what you want to call it | |
| DIR=/usr/local/bin/rtunnel | |
| DAEMON=$DIR/rtunnel.py | |
| DAEMON_NAME=rtunnel | |
| SSH_USER=ubuntu | |
| KEY_FILE=$DIR/Priyabrata1.pem | |
| SSH_SERVER=<ec2_host>.compute.amazonaws.com | |
| REMOTE_FWD_HOST=127.0.0.1:8001 | |
| LOCAL_PORT=8001 | |
| # Add any command line options for your daemon here | |
| DAEMON_OPTS="-u $SSH_USER -K $KEY_FILE -p $LOCAL_PORT -r $REMOTE_FWD_HOST $SSH_SERVER" | |
| # This next line determines what user the script runs as. | |
| # Root generally not recommended but necessary if you are using the Raspberry Pi GPIO from Python. | |
| DAEMON_USER=root | |
| # The process ID of the script when it runs is stored here: | |
| PIDFILE=/var/run/$DAEMON_NAME.pid | |
| . /lib/lsb/init-functions | |
| do_start () { | |
| log_daemon_msg "Starting system $DAEMON_NAME daemon" | |
| start-stop-daemon --start --background --pidfile $PIDFILE --make-pidfile --user $DAEMON_USER\ --chuid $DAEMON_USER --startas $DAEMON -- $DAEMON_OPTS | |
| log_end_msg $? | |
| } | |
| do_stop () { | |
| log_daemon_msg "Stopping system $DAEMON_NAME daemon" | |
| start-stop-daemon --stop --pidfile $PIDFILE --retry 10 | |
| log_end_msg $? | |
| } | |
| case "$1" in | |
| start|stop) | |
| do_${1} | |
| ;; | |
| restart|reload|force-reload) | |
| do_stop | |
| do_start | |
| ;; | |
| status) | |
| status_of_proc "$DAEMON_NAME" "$DAEMON" && exit 0 || exit $? | |
| ;; | |
| *) | |
| echo "Usage: /etc/init.d/$DAEMON_NAME {start|stop|restart|status}" | |
| exit 1 | |
| ;; | |
| esac | |
| exit 0 |
To actually use this script, put your Python script where you want and make sure it is executable (e.g. chmod 755 rtunnel.py) and also starts with the line that tells the computer to use the Python interpreter (e.g. #!/usr/bin/env python). Edit the init script accordingly. Copy the init script into /etc/init.d using e.g. sudo cp rtunnel.sh /etc/init.d. Make sure the script is executable (chmod again) and make sure that it has UNIX line-endings (dos2unix).
To make the Raspberry Pi use your init script at the right time, one more step is required: running the command sudo update-rc.d rtunnel.sh defaults. This command adds in symbolic links to the /etc/rc?.d directories so that the init script is run at the default times. you can see these links if you do ls -l /etc/rc?.d/*rtunnel.sh
At this point you should be able to start your Python script using the command sudo /etc/init.d/rtunnel.sh start, check its status with the /etc/init.d/rtunnel.sh status argument and stop it with sudo /etc/init.d/rtunnel.sh stop.
Troubleshooting
There are a lot of things to get right here. Here are some things to check (with thanks to David Selinger):
- Make sure your Python file can execute stand-alone. Make sure you can run the command sudo /usr/local/bin/rtunnel/rtunnel.py(or whatever you have called it). If that doesn’t work then check it is executable (with ls -l) and check it does not assume it is launched from a specific directory.
- Try the start-stop-daemon command outside of the init script. You should be able to do sudo start-stop-daemon ... with all the parameters filled in.
- Try writing a simple init script alternative that strips out most of the configuration and hard-codes the variables such as $DIR etc to make sure you have got that part right.
- Test the complete init script by hand using sudo /etc/init.d/rtunnel start (though note that you must have done the update-rc.dcommand before this).
- Test if it works when rebooting. If not, then you have a problem with the update-rc.d part and the /etc/rc?.d links.
Checking if the tunnel is up
In my case I was running a file server on my raspberry pi at port 8001, now to check if the public link is up I developed the above script
| #!/bin/sh #checkURL.sh | |
| yourURL="http://<ec2_host>.compute.amazonaws.com:8001" | |
| if curl --output /dev/null --silent --head --fail "$yourURL" | |
| then | |
| echo "This URL Exist" | |
| else | |
| echo "This URL Not Exist" | |
| sudo service rtunnel.sh restart | |
| fi |
Finally I added a crontab entry like below to check the link every 15 mins:
*/15 * * * * sh /home/pi/bin/checkURL.sh 2>&1
Screenshots of my experiment below:
From my raspberry pi at home:
From my aws server:

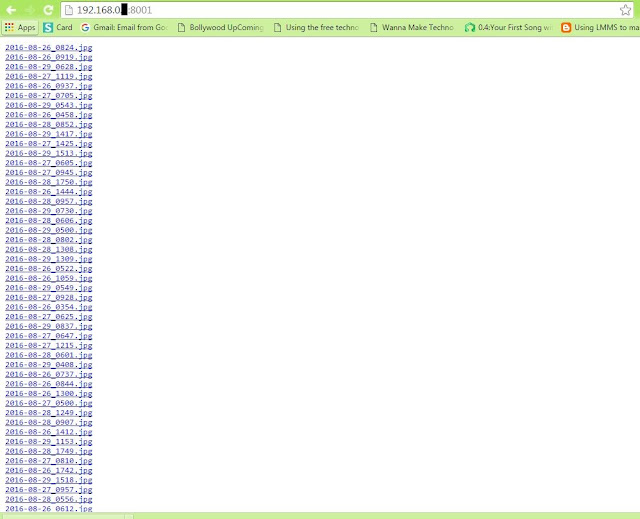


Apart from the joy of experimenting (which is highly valuable, actually), I'd suggest you to have a look at what ngrok.com offers - even in its free plan :-)
ReplyDelete(I am just an happy user of ngrok services, I won't receive any appraisal for recommending it)