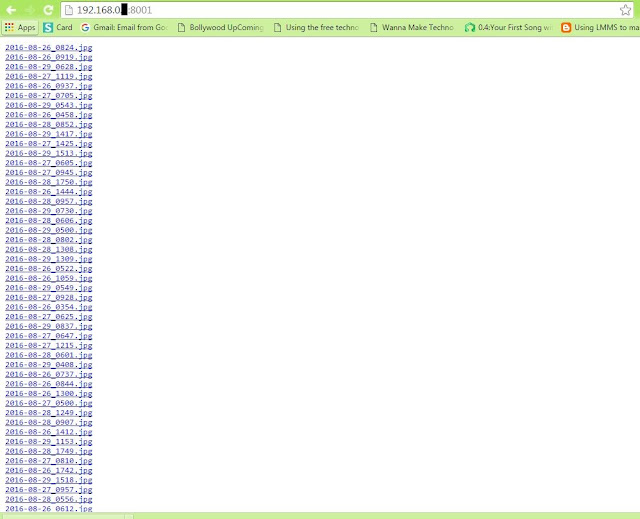Few days back I heard about an advertisement where Microsoft is trolling Apple Macbook in favour its surface laptop series. But what ever one may say Microsoft doing such troll on Apple seems to be ironic which has mastered the blocky desktop and laptop design and which has mastered the art of shabby UI design and is more a reminder to me of a compulsion to use as an OS for office work.
Microsoft windows was the first OS that I was introduced to as a kid but it was linux that took my heart. Linux has far more cleaner UI design than windows and given that the option of so many UI skins and managers that for a better part of my student and work life my primary OS was linux. At one point while using Windows XP my laptop was so much infested with worms, trojans and viruses I was forced to abandon it in favour of Linux. I know Windows is the de-facto OS that many people use and today the scenario has changed when mobile phones and Tabs are blurring the difference between laptops and handheld devices still linux reigns supreme with the Android being the OS of choice.
But coming to Mac, from the first time I saw an iMac desktop in a Bollywood movie I was intreguied to find more about Apple Macs, then came MacBooks and then Macbook Air. Looking at these beauties seemed like a work of art. They imbibed within them the beauty of heavenly maidens and with focus on solid build quality, superior finish and the focus on fluidic design with the focus on software and hardware having unisonic flow had always had me wanting to use a Mac and when I got a chance I never missed the opportunity. I will not say that I liked everything about Macbook but then being the tinkerer on linux I always found the workaround. And lately I have discovered that Macbook is a far supirior platform for designers and software developers alike that I am just trying my best to move to Mac as my primary work platform. All in all yes Surface tab/laptop is catching up but my love for Mac and even for linux is never going to diminish.
Microsoft windows was the first OS that I was introduced to as a kid but it was linux that took my heart. Linux has far more cleaner UI design than windows and given that the option of so many UI skins and managers that for a better part of my student and work life my primary OS was linux. At one point while using Windows XP my laptop was so much infested with worms, trojans and viruses I was forced to abandon it in favour of Linux. I know Windows is the de-facto OS that many people use and today the scenario has changed when mobile phones and Tabs are blurring the difference between laptops and handheld devices still linux reigns supreme with the Android being the OS of choice.
But coming to Mac, from the first time I saw an iMac desktop in a Bollywood movie I was intreguied to find more about Apple Macs, then came MacBooks and then Macbook Air. Looking at these beauties seemed like a work of art. They imbibed within them the beauty of heavenly maidens and with focus on solid build quality, superior finish and the focus on fluidic design with the focus on software and hardware having unisonic flow had always had me wanting to use a Mac and when I got a chance I never missed the opportunity. I will not say that I liked everything about Macbook but then being the tinkerer on linux I always found the workaround. And lately I have discovered that Macbook is a far supirior platform for designers and software developers alike that I am just trying my best to move to Mac as my primary work platform. All in all yes Surface tab/laptop is catching up but my love for Mac and even for linux is never going to diminish.